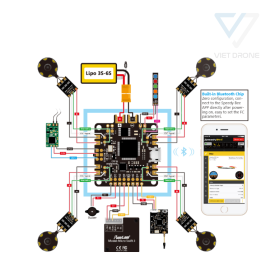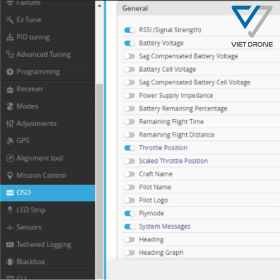Giới thiệu và hướng dẫn cài đặt phần mềm điều khiển bay Betaflight
Giới thiệu về Betaflight
Betaflight là phần mềm điều khiển chuyến bay (firmware) dành cho máy bay nhiều cánh quạt và cánh cố định.
Nếu bạn đang lái một chiếc máy bay bốn cánh FPV, có thể bạn đang chạy Betaflight trên bộ điều khiển chuyến bay. Bộ điều khiển chuyến bay về cơ bản là một máy tính đọc các cảm biến (con quay hồi chuyển, gia tốc kế, GPS, v.v.), tính toán các hành động mong muốn thực hiện, gửi lệnh đến ESC để điều khiển động cơ, tạo lực đẩy và giữ cho máy bay bốn cánh ở trạng thái ổn định. không khí. Nó cũng có thể điều khiển các thiết bị ngoại vi khác (điều khiển VTX, đo từ xa liên kết vô tuyến, đèn LED).
Phần mềm Betaflight là phần mềm chạy trên bộ điều khiển chuyến bay để thực hiện tất cả những điều này
Một chút về lịch sử của Betaflight
Bắt đầu với một chút bài học lịch sử, phần mềm điều khiển chuyến bay đầu tiên có tên là Multiwii. Nó chạy trên bộ vi điều khiển 8 bit, giống như Arduino,và đúng như tên gọi, sử dụng bảng con quay hồi chuyển từ bộ điều khiển Nintendo Wii. Đó là một khởi đầu tuyệt vời nhưng bị hạn chế bởi bộ vi điều khiển 8 bit.
Bước tiếp theo là chuyển sang các bộ vi điều khiển mạnh hơn và phần mềm điều khiển chuyến bay để thực hiện việc này được gọi là Baseflight, là một cổng của Multiwii sang các bộ vi điều khiển 32 bit.
Do một số bất đồng, dự án Baseflight đã được tách thành Cleanflight. Cleanflight đã là một tiêu chuẩn trong một thời gian khá tốt.
Để thử nghiệm sâu hơn nữa, Betaflight đã được tách ra từ Cleanflight như một cách để có nhiều tính năng tiên tiến hơn trong một tùy chọn chương trình cơ sở riêng biệt (do đó có tên như vậy). Bạn cũng thấy nhiều phần hỗ trợ có đề cập đến Cleanflight nhưng chúng tôi đang nỗ lực cập nhật mọi thứ. Betaflight kể từ đó đã vượt qua Cleanflight về mức độ phổ biến và hiện là phần mềm điều khiển chuyến bay phổ biến nhất hiện có, với nhiều tính năng và sự phát triển rất tích cực.
Betaflight
Betaflight liên tục được cập nhật với các tính năng và cải tiến mới. Trọng tâm chính của nó là chuyến bay hiệu suất cao (máy bay bốn cánh tự do/đua), nhưng nó cũng hỗ trợ các loại máy bay khác (cánh cố định, ba/hex/octocopters, v.v.). Gần đây, trọng tâm đã được mở rộng để hỗ trợ các khả năng cứu hộ GPS tiên tiến hơn.
-
Hỗ trợ mục tiêu rộng - Betaflight đã trở thành tiêu chuẩn thực tế cho người điều khiển chuyến bay, gần như mọi người điều khiển chuyến bay đều có mục tiêu Betaflight.
-
Hỗ trợ giao thức máy thu - Betaflight hỗ trợ nhiều giao thức máy thu, bao gồm CRSF, Ghost, FPort, SBUS, Spektrum, v.v.
-
Hỗ trợ giao thức ESC - Betaflight hỗ trợ nhiều giao thức ESC. Giao thức chính được sử dụng trên hầu hết mọi thứ là DShot, nhưng cũng có các giao thức khác như Oneshot, Multishot và thậm chí cảPWM nếu bạn thực sự cần chúng.
-
Điều chỉnh chính xác - Cho dù bạn đang điều chỉnh một tiếng nhỏ, một góc 5" hay một macro 7"+, bạn có thể điều chỉnh thủ công của mình để có được hiệu suất tốt nhất từ nó. Với các cài đặt trước về điều chỉnh và bộ lọc, bạn có thể có được điểm khởi đầu tốt trong vòng vài giây.
-
Đèn LED RGB - Sử dụng bất kỳ dải đèn LED WS2811 tiêu chuẩn nào, bạn có thể thêm màu sắc nổi bật cho bộ tứ của mình. Bạn thậm chí có thể sử dụng đèn LED để hiển thị thông tin chuyến bay, như cảnh báo mức pin, chế độ máy bay, trạng thái khắc phục sự cố, v.v.
-
Đa dạng cảm biến - Betaflight có thể tận dụng nhiều loại cảm biến. Con quay hồi chuyển được sử dụng cho hầu hết các điều khiển chuyến bay cơ bản với chế độ acro, nhưng bạn cũng có thể sử dụng gia tốc kế để tự cân bằng độ cao, từ kế để đo hướng toàn cầu, phong vũ biểu để đo độ cao và GPS để cứu hộ và thông tin GPS.
-
OSD - Betaflight hỗ trợ hiển thị trên màn hình cho hầu hết mọi hệ thống video, dù là analog hay kỹ thuật số. Bạn có thể hiển thị khá nhiều thông tin bạn muốn, từ điện áp pin và dòng điện, đến tọa độ GPS, tốc độ, giờ bay, đường chân trời nhân tạo, v.v. Bạn cũng có thể sử dụng OSD để định cấu hình một số cài đặt và kiểm tra số liệu thống kê sau chuyến bay.
Hướng dẫn thiết lập
Có một số điều kiện tiên quyết để định cấu hình thiết bị chạy Betaflight của bạn. Bạn sẽ cần cài đặt Bộ cấu hình Betaflight cho hệ điều hành của mình. Bạn sẽ sử dụng bộ cấu hình để định cấu hình cài đặt bộ điều khiển chuyến bay của mình.
Kết nối với
Khi bạn đã cài đặt và mở bộ cấu hình, bạn sẽ thấy màn hình sau:
Bạn sẽ cần kết nối bộ điều khiển chuyến bay với máy tính, thường là qua USB. Nếu mọi việc suôn sẻ, bạn sẽ thấy một cổng COM mới xuất hiện ở menu thả xuống trên cùng bên phải
Khi bạn đã chọn cổng COM, hãy nhấp vào nút "Kết nối".
Đừng flash
Đừng vội vàng cập nhật firmware cho bộ điều khiển bay (flight controller).
Nếu đây là một chiếc fpv được chế tạo sẵn, rất có thể bộ điều khiển bay đã được nhà sản xuất cấu hình sẵn với hầu hết các cài đặt cần thiết. Việc cập nhật firmware sẽ đưa bạn trở lại trạng thái hoàn toàn chưa được cấu hình. Ngay cả khi bạn tự chế tạo máy bay của riêng mình, bộ điều khiển bay có thể đã được thiết lập với cấu hình mặc định cần thiết cho một số tính năng. Hiện tại, chỉ cần kết nối thôi.
Xem thêm: HƯỚNG DẪN CÀI ĐẶT PHẦN MỀM INAV VÀ SETUP CƠ BẢN
Cài đặt cơ bản
Bây giờ bạn đã kết nối được với bộ điều khiển bay, bạn sẽ cần thực hiện một vài bước thiết lập cơ bản để đưa máy bay lên không. Chúng ta sẽ cùng tìm hiểu cách thiết lập từng phần của máy bay. Hy vọng đến cuối hướng dẫn, bạn sẽ sẵn sàng bay với Betaflight và có được hiểu biết sâu hơn về cách thức hoạt động của mọi thứ.
-
Kiểm tra kết nối: Sau khi kết nối với bộ điều khiển bay, bạn sẽ thấy mình đang ở Tab Thiết lập (Setup Tab). Khi bạn di chuyển bộ điều khiển bay, mô hình 3D trong phần mềm cấu hình cũng sẽ di chuyển theo. Đây là dấu hiệu cơ bản cho thấy bộ điều khiển bay đang hoạt động bình thường.
-
Hiệu chuẩn con quay hồi chuyển và gia tốc kế: Lúc này, bạn có thể hiệu chuẩn con quay hồi chuyển (gyroscope) và gia tốc kế (accelerometer) bằng cách tuân theo hướng dẫn và sử dụng các nút bấm có sẵn trên giao diện.
-
Hiệu chuẩn máy đo từ trường magnetometer: Việc hiệu chuẩn máy đo từ trường (magnetometer) không cần thiết cho bay và một số máy bay thậm chí có thể không có bộ phận này. Tuy nhiên, bạn vẫn có thể hiệu chuẩn nếu muốn.
Sao lưu cấu hình
Trước khi thực hiện bất kỳ thay đổi nào, việc sao lưu cấu hình hiện tại của bạn là rất quan trọng. Điều này sẽ bảo vệ bạn trong trường hợp mắc lỗi và cho phép bạn quay lại cài đặt ban đầu nếu cần. Để thực hiện việc này, hãy làm theo các bước sau:
-
Chuyển đến tab CLI: Đi tới Tab Dòng lệnh (CLI Tab).
-
Sao lưu cấu hình: Gõ một trong hai lệnh sau vào cửa sổ dòng lệnh:
-
diff all: Lệnh này sẽ hiển thị sự khác biệt giữa cấu hình hiện tại của bạn và cấu hình mặc định.
-
dump: Lệnh này sẽ sao lưu toàn bộ cấu hình hiện tại của bạn.
-
-
Lưu trữ bản sao lưu: Sao chép nội dung hiển thị trên cửa sổ dòng lệnh hoặc lưu nó vào một tệp để sử dụng sau này.
Cài đặt Bộ Thu Sóng (Receiver)
Cài đặt bộ thu sóng là bước đầu tiên trong quá trình thiết lập. Quy trình này sẽ khác nhau tùy thuộc vào việc bạn sử dụng máy bay được chế tạo sẵn hay tự lắp.
Đối với máy bay được chế tạo sẵn:
-
Xác định vị trí kết nối: Bạn cần xác định vị trí kết nối của bộ thu sóng với bộ điều khiển bay. Thông thường, nhà sản xuất sẽ cung cấp thông tin này trong sách hướng dẫn sử dụng.
Đối với máy bay tự lắp:
-
Giả sử dây tín hiệu của bộ thu sóng được kết nối với cặp pad (điểm hàn) RX1/TX1 trên bộ điều khiển bay, thì bộ thu sóng sẽ nằm trên UART1. Tương tự, RX2/TX2 tương ứng với UART2, v.v.
Cấu hình trong Betaflight:
-
Chuyển đến Tab Cổng (Ports Tab): Bạn cần biết thông tin kết nối UART để cấu hình bộ thu sóng trong Betaflight. Hãy chuyển đến Tab Cổng (Ports Tab).
-
Kích hoạt Serial RX: Bật tùy chọn Serial RX trên UART mà bộ thu sóng của bạn được kết nối.
CẢNH BÁO VỀ CÔNG TẮC MSP
Công tắc MSP không được sử dụng như một công tắc bật/tắt cho UART hiện tại khi thiết lập nó cho Serial RX (ví dụ). Đây là một lỗi tương đối phổ biến, có thể khiến cấu hình của bạn không được lưu để tránh các hành vi không mong muốn khi các tùy chọn xung đột được đặt.
Lý do:
-
Công tắc MSP được sử dụng cho giao tiếp máy chủ điều khiển mặt đất (Ground Control Station - GCS) với bộ điều khiển bay. Bật/tắt tùy chọn này khi cấu hình Serial RX có thể gây ra xung đột và khiến cấu hình không được lưu.
-
Serial RX được sử dụng để nhận tín hiệu điều khiển từ bộ thu sóng. Bật/tắt tùy chọn MSP không ảnh hưởng đến hoạt động của Serial RX.
Tóm lại:
-
Để sử dụng Serial RX cho bộ thu sóng, hãy kích hoạt tùy chọn Serial RX trên UART phù hợp trong Tab Cổng (Ports Tab).
-
Không cần bật/tắt công tắc MSP trong quá trình này.
Bằng cách tuân theo hướng dẫn này, bạn có thể tránh các sự cố về cấu hình và đảm bảo máy bay hoạt động an toàn.
THÔNG TIN VỀ BỘ THU SÓNG SPI
Nếu bộ điều khiển bay của bạn có tích hợp sẵn bộ thu sóng SPI, bạn không cần thiết phải thiết lập UART cho nó.
Ưu điểm của SPI:
-
Kết nối SPI đơn giản hơn so với UART.
-
SPI thường có độ trễ thấp hơn UART, mang lại hiệu suất điều khiển tốt hơn.
Thiết lập bộ thu SPI:
-
Không cần thiết lập UART: Như đã đề cập, bạn không cần thiết lập UART cho bộ thu SPI.
-
Cấu hình trong Tab Bộ Thu (Receiver Tab): Chuyển đến Tab Bộ Thu (Receiver Tab) để cấu hình bộ thu SPI. Betaflight sẽ tự động nhận dạng bộ thu và cung cấp các tùy chọn cấu hình phù hợp.
Lưu ý:
-
Mỗi loại bộ thu SPI có thể có các tùy chọn cấu hình khác nhau. Hãy tham khảo tài liệu hướng dẫn của bộ thu cụ thể để biết thêm chi tiết.
Bằng cách sử dụng bộ thu SPI tích hợp và cấu hình nó trong Betaflight, bạn có thể tận dụng những lợi ích về hiệu suất và đơn giản hóa quá trình thiết lập.
Cài đặt Chi tiết cho Bộ Thu Sóng (Receiver Tab)
Bây giờ bạn đã bật tùy chọn Serial RX, chúng ta cần thiết lập các thông số cụ thể cho bộ thu sóng của bạn trong Tab Bộ Thu (Receiver Tab).
Xác định loại bộ thu:
Hy vọng bạn đã biết loại bộ thu sóng đang sử dụng, bất kể đó là máy bay được chế tạo sẵn hay tự lắp.
Các bước tiếp theo:
Dựa vào loại bộ thu sóng, bạn có thể thực hiện theo các hướng dẫn cụ thể bên dưới. Betaflight cung cấp hướng dẫn cho nhiều loại bộ thu phổ biến. (Lưu ý: Các hướng dẫn chi tiết này thường không có sẵn trong bản dịch tiếng Việt, bạn có thể cần tham khảo tài liệu tiếng Anh của Betaflight hoặc nguồn hướng dẫn từ nhà sản xuất bộ thu sóng.)
Ví dụ:
-
Nếu bạn đang sử dụng bộ thu SBUS, bạn sẽ cần chọn "SBUS" trong tùy chọn "Protocol" (Giao thức) trên Tab Bộ Thu (Receiver Tab). Betaflight sẽ cung cấp hướng dẫn cụ thể về cách setup các kênh điều khiển từ bộ thu SBUS sang các chức năng bay (aileron, elevator, throttle, rudder).
Kiểm tra đầu ra của bộ thu:
Sau khi hoàn tất quá trình thiết lập, bạn có thể kiểm tra đầu ra của bộ thu sóng trong Tab Bộ Thu (Receiver Tab). Betaflight sẽ hiển thị trạng thái của từng kênh điều khiển khi bạn di chuyển cần điều khiển trên máy phát.
Lưu ý:
-
Đảm bảo kiểm tra kỹ các kết nối giữa bộ thu sóng và bộ điều khiển bay trước khi bật nguồn cho máy bay.
-
Nếu gặp sự cố khi thiết lập bộ thu sóng, hãy tham khảo tài liệu hướng dẫn của bộ thu hoặc tìm kiếm trợ giúp từ các cộng đồng Betaflight trực tuyến.
Bằng cách thực hiện theo các bước trên và tham khảo hướng dẫn dành riêng cho bộ thu sóng của bạn, bạn có thể thiết lập chính xác bộ thu và sẵn sàng điều khiển máy bay.
Cài đặt Bộ Thu Sóng Theo Giao Thức UART và SPI
Bộ thu sóng UART
-
Chế độ thu (Receiver Mode): Chọn Serial (via UART) từ danh sách lựa chọn Chế độ thu (Receiver Mode).
-
Giao thức thu nối tiếp (Serial Receiver Provider): Chọn giao thức phù hợp với bộ thu sóng của bạn từ danh sách lựa chọn Giao thức thu nối tiếp (Serial Receiver Provider). Dưới đây là một số giao thức phổ biến:
-
ELRS/Crossfire/Tracer: CRSF
-
FrSky: SBUS/FPort
-
Spektrum: Spektrum1024/2048, Spektrum SRXL2
-
FlySky: IBUS
-
Bộ thu sóng SPI
-
Chế độ thu (Receiver Mode): Chọn SPI Rx (e.g. built-in Rx) từ danh sách lựa chọn Chế độ thu (Receiver Mode).
-
Giao thức thu SPI (SPI Bus Receiver Provider): Chọn giao thức phù hợp với bộ thu sóng của bạn từ danh sách lựa chọn Giao thức thu SPI (SPI Bus Receiver Provider), tương tự như với bộ thu sóng UART. Dưới đây là một số giao thức phổ biến:
-
ELRS: EXPRESSLRS
-
FrSky: FrSky_D cho D8, FrSky_X(_LBT) cho ACCST D16, FrSky_X_V2(_LBT) cho ACCST V2 D16
-
Spektrum: SPEKTRUM
-
FlySky: A7105_FLYSKY(_2A)
-
Kiểm tra hoạt động:
-
Sau khi cấu hình chính xác, bạn sẽ thấy các giá trị kênh thay đổi và mô hình 3D di chuyển theo các chuyển động của cần điều khiển.
-
Kiểm tra kênh (Channel Map): Nếu các kênh không được tinh chỉnh chính xác, hãy điều chỉnh tùy chọn mapping channel
-
(Channel Map) cho phù hợp.
Mẹo:
-
Đảm bảo kiểm tra kỹ các kết nối giữa bộ thu sóng và bộ điều khiển bay trước khi bật nguồn cho máy bay.
-
Nếu gặp sự cố khi thiết lập bộ thu sóng, hãy tham khảo tài liệu hướng dẫn của bộ thu hoặc tìm kiếm trợ giúp từ các cộng đồng Betaflight trực tuyến.
Cài đặt VTX (Video Transmitter)
Hầu hết các hệ thống video đều không yêu cầu bạn thiết lập bất kỳ thứ gì trong Betaflight để có tín hiệu hình ảnh. Tuy nhiên, để có được nhiều hơn tính năng cơ bản (điều khiển VTX, hiển thị thông tin OSD trên các hệ thống kỹ thuật số), bạn cần thiết lập các thông số cho VTX.
Betaflight và VTX:
-
Betaflight cung cấp các tùy chọn để bạn cấu hình VTX, chẳng hạn như:
-
Công suất phát sóng
-
Kênh
-
Băng tần
-
Điều khiển VTX (nếu được hỗ trợ bởi VTX)
-
Hiển thị thông tin OSD liên quan đến VTX (nếu được hỗ trợ bởi VTX)
-
-
Lưu ý: Các tùy chọn cụ thể có thể khác nhau tùy thuộc vào phiên bản Betaflight và loại VTX bạn đang sử dụng.
Các bước thiết lập VTX cơ bản:
-
Xác định loại VTX: Kiểm tra loại VTX được sử dụng trên máy bay của bạn (thông tin từ nhà sản xuất hoặc tài liệu hướng dẫn).
-
Truy cập Tab VTX (Video Transmitter): Trong giao diện Betaflight Configurator, hãy chuyển đến Tab VTX (Video Transmitter).
-
Tham khảo tài liệu VTX: Để thiết lập chính xác, bạn nên tham khảo tài liệu hướng dẫn của VTX cụ thể. Tài liệu này sẽ cung cấp thông tin chi tiết về các tùy chọn cấu hình có sẵn và các giá trị hợp lệ.
-
Cài đặt các thông số: Dựa trên tài liệu hướng dẫn của VTX, hãy thiết lập các thông số như công suất phát sóng, kênh và băng tần phù hợp với quy định về sóng vô tuyến ở khu vực bạn bay.
-
Lưu ý về OSD: Nếu VTX của bạn hỗ trợ OSD (On-Screen Display), bạn có thể cần bật các tùy chọn liên quan đến OSD trong Tab VTX (Video Transmitter). Tham khảo tài liệu hướng dẫn của VTX để biết thêm chi tiết.
-
Lưu cấu hình: Sau khi hoàn tất thiết lập, hãy lưu cấu hình Betaflight cho máy bay của bạn.
Thiết lập VTX Analog
Hệ thống video Analog:
Hệ thống video Analog là loại phổ biến nhất hiện nay mặc dù nó đã khá cũ. Đây là hệ thống đơn giản, thường hoạt động "ngay lập tức" mà không cần cấu hình gì thêm. Tuy nhiên, nếu bạn muốn thay đổi kênh, công suất phát sóng hoặc các cài đặt khác, bạn sẽ cần thiết lập SmartAudio hoặc Tramp trong Tab Cổng (Ports Tab).
Kích hoạt SmartAudio hoặc Tramp:
-
Xác định UART kết nối VTX: Kiểm tra xem VTX của bạn được kết nối với UART nào trên bộ điều khiển bay (thông tin từ nhà sản xuất hoặc tài liệu hướng dẫn).
-
Kích hoạt SmartAudio/Tramp: Trong Tab Cổng (Ports Tab), bật SmartAudio hoặc Tramp ở chế độ ngoại vi (peripheral) trên UART mà VTX được kết nối.
Cấu hình VTX:
-
Truy cập Tab VTX (Video Transmitter): Chuyển đến Tab VTX (Video Transmitter) trong giao diện Betaflight Configurator.
-
Bảng tra cứu VTX (VTX Table): Việc cấu hình VTX có vẻ phức tạp, nhưng nếu bạn đang sử dụng VTX phổ biến, bạn có thể tìm thấy Bảng tra cứu VTX (VTX Table) cho nó trên internet, hoặc thậm chí tìm thấy cài đặt sẵn (preset) trong phần mềm cấu hình.
-
Định dạng Bảng tra cứu VTX: Khi tìm thấy Bảng tra cứu VTX trực tuyến, nó có thể ở hai định dạng:
-
Định dạng văn bản: Bảng sẽ liệt kê các giá trị cần thiết cho các chức năng khác nhau (kênh, công suất, tần số) cùng với các lệnh tương ứng để thiết lập chúng qua SmartAudio/Tramp.
-
Định dạng bảng: Bảng sẽ hiển thị các giá trị theo dạng ô, với các hàng đại diện cho các chức năng (kênh, công suất, tần số) và các cột đại diện cho các giá trị có sẵn. Bạn có thể sao chép các giá trị mong muốn và dán chúng vào giao diện cấu hình trong Tab VTX (Video Transmitter).
-
Mã lệnh CLI (Command Line Interface)
Định dạng văn bản:
Định dạng CLI Code (Mã lệnh CLI) là dạng văn bản cho phép bạn sao chép và dán trực tiếp vào cửa sổ CLI trong phần mềm cấu hình Betaflight. Mã lệnh thường bao gồm các ký hiệu và giá trị, ví dụ:
# vtxtable
vtxtable bands 5
vtxtable channels 8
vtxtable band 1 BOSCAM_A A CUSTOM 5865 5845 5825 5805 5785 5765 5745 5725
vtxtable band 2 BOSCAM_B B CUSTOM 5733 5752 5771 5790 5809 5828 5847 5866
vtxtable band 3 BOSCAM_E E CUSTOM 5705 5685 5665 5645 5885 5905 5925 5945
vtxtable band 4 FATSHARK F CUSTOM 5740 5760 5780 5800 5820 5840 5860 5880
vtxtable band 5 RACEBAND R CUSTOM 5658 5695 5732 5769 5806 5843 5880 5917
vtxtable powerlevels 5
vtxtable powervalues 25 100 200 400 600
vtxtable powerlabels 25 200 500 1.5 2.5
Định dạng JSON (JavaScript Object Notation)
Định dạng JSON là một định dạng tập tin cấu trúc dữ liệu thường được sử dụng để trao đổi thông tin giữa các ứng dụng. Trong trường hợp của Betaflight và VTX, định dạng JSON được dùng để lưu trữ và tải các bảng tra cứu VTX (VTX Table).
Ưu điểm:
-
Dễ dàng sao chép và dán hoặc tải vào phần Bảng tra cứu VTX (VTX Table) trong phần mềm cấu hình Betaflight.
-
Giảm thiểu lỗi nhập liệu so với việc nhập thủ công các giá trị.
-
Thích hợp cho người dùng không quen thuộc với mã lệnh CLI.
Nhược điểm:
-
Cần tìm tệp JSON phù hợp với loại VTX đang sử dụng.
-
Người dùng mới có thể gặp khó khăn khi hiểu cấu trúc của tệp JSON.
{
"description": "Betaflight VTX Config file for Rush Tank Ultimate",
"version": "1.0",
"vtx_table": {
"bands_list": [
{
"name": "BAND_A ",
"letter": "A",
"is_factory_band": true,
"frequencies": [5865, 5845, 5825, 5805, 5785, 5765, 5745, 5725]
}
// ... more bands
],
"powerlevels_list": [
{
"value": 0,
"label": "25 "
},
{
"value": 1,
"label": "200"
}
// ... more power levels
]
}
}
Nếu bạn không thể tìm thấy cài đặt trước hoặc Bảng VTX, bạn có thể xem qua hướng dẫn sử dụng cho VTX của mình để tìm cài đặt bạn cần thiết lập.
MẸO
Nếu VTX của bạn không thể đặt thành một số kênh nhất định hoặc bạn không thể đặt mức năng lượng cao hơn, bạn có thể cần phải mở khóa VTX theo cách thủ công. Có những hướng dẫn trực tuyến về điều đó, nhưng nó thường đơn giản như việc giữ nút trên VTX trong vài giây khi bật nguồn.
Thiết lập VTX kỹ thuật số (Digital VTX)
Hệ thống video kỹ thuật số (Digital VTX):
Hệ thống video kỹ thuật số là công nghệ mới đang ngày càng phổ biến, tuy nhiên thiết lập phức tạp hơn so với analog. Để sử dụng các tính năng OSD (On-Screen Display) và điều khiển VTX, bạn cần thực hiện các bước cấu hình.
Cấu hình trong Betaflight:
-
Truy cập Tab Cổng (Ports Tab): Chuyển đến Tab Cổng (Ports Tab) trong giao diện Betaflight Configurator.
-
Kích hoạt VTX (MSP + Displayport): Bật VTX (MSP + Displayport) ở chế độ ngoại vi (peripheral) trên UART mà VTX kỹ thuật số được kết nối. Việc này thường sẽ tự động bật cả tùy chọn MSP.
-
Lưu ý: Nếu bạn đang sử dụng phiên bản Betaflight cũ hơn 4.4, chỉ cần bật MSP và thực hiện các bước tiếp theo.
-
Tab Preset (tùy chọn): Tab Preset cung cấp một số cài đặt sẵn dành cho các hệ thống cụ thể, giúp đơn giản hóa quá trình thiết lập. Bạn có thể chọn các tùy chọn sau:
-
HDZero cho Betaflight 4.2/4.3 và 4.4
-
Avatar 4.2/4.3
-
FPV.WTF MSP OSD 4.2/4.3
-
FPV.WTF + O3 + Avatar cho Betaflight 4.4
-
Thông tin thêm về phiên bản mới nhất:
Để biết thêm thông tin về các tính năng và thay đổi trong phiên bản Betaflight 4.4 mới nhất, vui lòng tham khảo Release Notes (Ghi chú phát hành).
Lưu ý:
-
Các bước hướng dẫn trên có thể thay đổi đôi chút tùy thuộc vào phiên bản Betaflight và loại VTX kỹ thuật số bạn đang sử dụng.
-
Tham khảo tài liệu hướng dẫn của VTX để biết chi tiết về cách thiết lập.
Cài đặt động cơ (Motor Settings)
So với các cài đặt khác, việc thiết lập động cơ tương đối đơn giản. Trong Tab Motors (Tab Động cơ), hãy bắt đầu bằng cách chọn giao thức phù hợp từ danh sách lựa chọn ESC/Motor Output (Giao thức ESC/Động cơ).
Giao thức ESC/Motor Output:
Đối với hầu hết các ESC phổ biến hiện nay, giao thức thường được sử dụng là DShot300 hoặc DShot600. Giao thức này quyết định cách ESC giao tiếp với bộ điều khiển bay để điều khiển động cơ.
Các bước thiết lập cơ bản:
-
Truy cập Tab Motors (Tab Động cơ): Chuyển đến Tab Motors (Tab Động cơ) trong giao diện Betaflight Configurator.
-
Chọn giao thức ESC/Motor Output: Từ danh sách lựa chọn ESC/Motor Output (Giao thức ESC/Động cơ), chọn giao thức phù hợp với ESC của bạn. Kiểm tra tài liệu hướng dẫn của ESC hoặc nhà sản xuất để xác định giao thức chính xác.
Lưu ý:
-
Các ESC cũ hơn có thể sử dụng giao thức khác như BLHeli_S. Tham khảo tài liệu hướng dẫn của ESC để biết chi tiết.
-
Chọn sai giao thức ESC/Motor Output có thể khiến động cơ không hoạt động hoặc hoạt động không chính xác.
Mẹo:
-
DShot là giao thức ESC phổ biến hiện nay, cung cấp độ trễ thấp hơn so với các giao thức cũ hơn.
-
Nếu bạn không chắc chắn về giao thức ESC phù hợp, hãy bắt đầu với DShot300 và kiểm tra xem ESC có hoạt động bình thường không.
Các bước tiếp theo:
Sau khi chọn giao thức ESC/Motor Output, có thể còn một vài tùy chọn khác trong Tab Motors (Tab Động cơ) tùy thuộc vào phiên bản Betaflight và loại ESC bạn đang sử dụng. Các tùy chọn này có thể bao gồm:
-
RPM Filtering (Lọc RPM): Giúp giảm thiểu nhiễu trong tín hiệu RPM từ động cơ.
-
Motor Timing (Kiểu thời gian động cơ): Cài đặt thời gian thích hợp để ESC kích hoạt các cuộn dây động cơ.
Tham khảo tài liệu hướng dẫn của Betaflight và ESC để biết chi tiết về các tùy chọn này và cách cấu hình chúng phù hợp.
THÔNG TIN THÊM
Chọn tốc độ DShot chính xác:
-
DShot300 tốt hơn cho FC có bộ xử lý chậm hơn, như bo mạch F411. DShot600 tốt hơn cho các bộ xử lý nhanh hơn, giống như mọi thứ thuộc dòng F7. F405 cũng có thể hoạt động nhưng có thể gây ra tải CPI quá cao khi sử dụng nhiều thiết bị ngoại vi
-
Tốc độ DShot cũng phụ thuộc vào tốc độ con quay hồi chuyển (và do đó cũng phụ thuộc vào vòng lặp PID). Nếu bạn có con quay hồi chuyển chạy ở tần số 8kHz (MPU6000), bạn có thể sử dụng DShot600. Nếu bạn có con quay hồi chuyển chạy ở tần số 3,2KHz (BMI270) thì bạn nên sử dụng DShot300. Sử dụng tốc độ DShot cao hơn trên các con quay hồi chuyển chậm hơn sẽ không gây ra bất kỳ vấn đề nào nhưng nó cũng không mang lại cho bạn bất kỳ lợi ích nào
Khi đã có bộ đó, bạn sẽ phải tháo các cánh quạt (nếu bạn đã lắp) và cắm pin. Nhấp vào hộp kiểm để xác nhận rằng bạn đã làm như vậy và sau đó bạn có thể từ từ nâng Master thanh trượt lên để xem động cơ quay lên. Chúng có thể bị giật một chút ở giá trị thanh trượt thấp nhưng sẽ quay mượt mà ở giá trị cao hơn một chút. Kiểm tra xem tất cả các động cơ có quay theo đúng hướng như được thiết lập bằng Motor direction is reversed nút bật tắt hay không (còn được gọi là Props in hoặc Props out, xem hình ảnh bên dưới).
Nếu chúng quay sai hướng, bạn có thể đảo ngược chúng trong Motor direction menu phụ. Nếu động cơ không khớp với số động cơ, bạn sẽ phải cài đặt lại chúng
MODE TAB
Chế độ này ARM đóng vai trò như một cách để kích hoạt vòng lặp PID và cho phép động cơ quay. Nó thường được đặt thành một công tắc.
-
Bấm vào Add Range. Thao tác này sẽ thêm một thanh trượt vào chế độ mà bạn có thể sử dụng để đặt phạm vi của chế độ. Đó là một phạm vi gồm hai giá trị và khi giá trị của kênh Aux được chỉ định nằm giữa hai giá trị đó thì chế độ sẽ được kích hoạt. Theo mặc định, phạm vi sẽ ở giữa nên sẽ hoạt động khi kênh Aux nằm trong khoảng từ 1300 đến 1700
-
Danh sách thả xuống có nội dung AUTO dành cho việc lựa chọn kênh Aux. Khi được đặt thành AUTO, nó sẽ tự động chọn kênh Aux mà bạn thay đổi. Vì vậy, hãy lật công tắc bạn muốn sử dụng để điều khiển bộ tứ và danh sách thả xuống sẽ chuyển sang kênh đó. Nếu bạn muốn sử dụng một kênh khác, bạn có thể chọn kênh đó theo cách thủ công (đơn giản hơn khi bạn không nút arm của bạn cần setup là AUX nào thì bạn có thể sử dụng cách này)
-
Chỉ báo nhỏ ở dưới cùng của thanh trượt sẽ hiển thị cho bạn giá trị của kênh Aux. Lật công tắc sang vị trí bạn muốn điều khiển bộ điều khiển và di chuyển phạm vi qua chỉ báo
Khi bạn đã đặt phạm vi, hãy lặp lại quy trình cho các chế độ khác. Bạn có thể cũng sẽ muốn:
-
BEEPER- Làm cho tiếng bíp (và động cơ khi thiết lập) phát ra tiếng bíp
-
ANGLE
-
FLIP OVER AFTER CRASH- Đảo ngược động cơ để lật 4 cánh nếu lộn ngược (ví dụ chiếc drone của bạn lật ngữa, bạn có thể lật lại bằng kênh AUX đã setup, lưu ý khi bật AUX đã chọn và bật Arm để lật)
Chế độ bay mặc định trên Drone FPV (Acro)
Chế độ bay mặc định trên máy bay được gọi là acro (đôi khi được gọi là chế độ rate). Đúng như tên gọi, đây là chế độ mà vị trí của cần điều khiển sẽ tác động đến tốc độ quay của các cánh quạt. Đây là chế độ bạn nên sử dụng cho hầu hết các thao tác bay. Bật bất kỳ chế độ bay nào khác sẽ vô hiệu hóa chế độ acro.
Đặc điểm của chế độ acro:
-
Kiểm soát trực tiếp tốc độ quay của Drone FPV
-
Yêu cầu kỹ năng điều khiển cao hơn.
-
Phù hợp cho các thao tác bay linh hoạt, nhào lộn (dành cho người chơi có kinh nghiệm).
Chế độ bay Angle
Angle là chế độ mà vị trí của cần điều khiển sẽ tác động đến góc nghiêng của Drone FPV. Chế độ này hữu ích trong các tình huống khẩn cấp hoặc đối với người mới bắt đầu chưa quen với chế độ acro.
Đặc điểm của chế độ Angle:
-
Kiểm soát gián tiếp qua góc nghiêng Drone FPV
-
Dễ dàng điều khiển hơn so với chế độ acro.
-
Thích hợp cho người mới bắt đầu hoặc bay trong không gian hạn chế.
Cài đặt OSD (On-Screen Display)
OSD (On-Screen Display) cho phép hiển thị thông tin quan trọng về máy bay của bạn trực tiếp trên video feed. Trong Tab OSD (Tab Hiển thị trên màn hình) của Betaflight Configurator, bạn có thể thiết lập các yếu tố khác nhau sẽ được hiển thị.
Giao diện Tab OSD:
-
Bên trái là danh sách tất cả các yếu tố có thể hiển thị.
-
Bên cạnh danh sách là ba cột hộp kiểm. Mỗi cột tương ứng với một cấu hình OSD (OSD profile). Cấu hình OSD cho phép bạn tạo các bố cục hiển thị khác nhau cho các tình huống bay và dễ dàng chuyển đổi giữa chúng.
-
Bật hộp kiểm cho một yếu tố ở cột đầu tiên sẽ kích hoạt nó cho cấu hình OSD thứ nhất, cột thứ hai cho cấu hình OSD thứ hai, v.v.
Xem trước và tùy chỉnh:
-
Khi bật một yếu tố, nó sẽ hiển thị trong khung xem trước. Bạn có thể kéo thả nó để di chuyển đến vị trí mong muốn trên màn hình.
-
Bạn cũng có thể thiết lập một số thông số cho các yếu tố cụ thể, chẳng hạn như:
-
Chọn đơn vị đo lường (ví dụ: mét, feet, v.v.).
-
Cài đặt nguồn cho bộ hẹn giờ.
-
Bật/tắt hiển thị các cảnh báo khác nhau.
-
Các yếu tố cần thiết:
Ít nhất, bạn nên bật các yếu tố hiển thị sau trên OSD:
-
Điện áp Pin (Battery Voltage): Theo dõi tình trạng pin của máy bay để tránh xả quá mức.
-
Thời gian bay (Timer): Giúp bạn theo dõi thời gian bay đã qua và ước tính thời gian bay còn lại.
-
Mức RSSI (RSSI): Chỉ báo chất lượng tín hiệu giữa bộ thu và máy bay. Quan trọng để tránh mất điều khiển.
-
Cảnh báo pin yếu (Battery Warning): Cảnh báo bằng âm thanh hoặc hình ảnh khi pin yếu.
-
Warnings- Hiển thị cảnh báo pin yếu, RSSI thấp và những thứ khác
-
Battery average cell voltage- Hiển thị điện áp trung bình của pin, bất kể số lượng tế bào
-
Link quality, RSNR Value, RSSI Value, RSSI dBm Value- Các cách khác nhau để đo cường độ và/hoặc chất lượng của liên kết vô tuyến. Chọn cái phù hợp nhất với hệ thống vô tuyến của bạn, thường có thể tìm thấy trong tài liệu của nhà sản xuất
Sẵn sàng cất cánh!
Sau khi hoàn tất tất cả các cài đặt, bạn đã sẵn sàng để bay! Hãy kiểm tra lần cuối để đảm bảo mọi thứ đều hoạt động bình thường và thực hiện một bài kiểm tra bay lơ lửng nhanh chóng.
Kiểm tra trước khi bay:
-
Kiểm tra pin: Đảm bảo pin đã sạc đầy đủ.
-
Kiểm tra kết nối: Kiểm tra tất cả các kết nối giữa Drone FPV, bộ điều khiển, và các thiết bị khác.
-
Kiểm tra các cánh quạt: Kiểm tra xem các cánh quạt đã được lắp đúng hướng và không bị hư hỏng.
-
Kiểm tra môi trường bay: Chọn khu vực bay rộng rãi, thoáng gió và tránh xa người và vật cản.
Kiểm tra bay lơ lửng:
-
Cân bằng ga (Throttle Calibration): Kiểm tra xem ga giữa của cần điều khiển Throttle đã được cân bằng chính xác.
-
Phản hồi động cơ: Kiểm tra xem động cơ phản hồi chính xác với đầu vào từ cần điều khiển.
-
Độ ổn định: Kiểm tra xem máy bay có thể lơ lửng ổn định ở độ cao thấp không.
Xử lý sự cố:
-
Nếu gặp bất kỳ sự cố nào trong quá trình bay, hãy tham khảo lại hướng dẫn này để kiểm tra các lỗi thông thường.
-
Nếu vấn đề không được giải quyết, bạn có thể tham khảo trang khắc phục sự cố (troubleshooting) của Betaflight.
-
Nếu vẫn không tìm thấy giải pháp, hãy tham gia cộng đồng hỗ trợ trên máy chủ Discord của Betaflight để được trợ giúp.
Mẹo:
-
Luôn bắt đầu bay ở độ cao thấp và trong khu vực an toàn.
-
Kiên nhẫn và thực hành thường xuyên để nâng cao kỹ năng bay.
-
Tham gia các diễn đàn hoặc cộng đồng FPV để học hỏi thêm kinh nghiệm.
Chúc bạn có những trải nghiệm bay thú vị và an toàn!
Số lần xem: 1737